
You can change the color of the ink! You can edit the ink shapes!

I couldn’t figure out a way to keep the pen or highlighter for more than one slide. Or, you can right-click again and choose Pointer Options> Arrow. On your next slide, your arrow is automatically back. You can press the Down arrow or the “N” key, for example. The problem is you don’t have an arrow pointer, so you can’t just click to go to the next slide. When you’re done, you have a couple of choices to move to the next slide.Note that you can only choose from the theme colors/color scheme or basic colors there’s no option to choose any color you want. You need to choose a color after choosing an ink type. Right-click again and choose Pointer Options> Ink Color, then choose a color.
POWERPOINT PEN SETTINGS FULL
Note: You don’t have the Pointer Options menu item if you’re not using Slide Show view full screen, that is, if you chose the Browsed by an Individual option in the Set Up (Slide) Show dialog box. (I wonder why that option was removed in 2010.) Here you see the Highlighter option selected. PowerPoint 20 have an extra option, Felt Tip. Here you see the options in PowerPoint 2010.
POWERPOINT PEN SETTINGS HOW TO
(See my tip, Circle an object.)įirst, I’ll explain how to use the ink pen and then I’ll explain what I learned that I never knew before. However, if you know in advance that you’ll want to emphasize something, I’d recommend animating a circle around it. As you can see, the circle is pretty messy, but might be OK for an internal presentation when you want to spontaneously emphasize something on a slide.
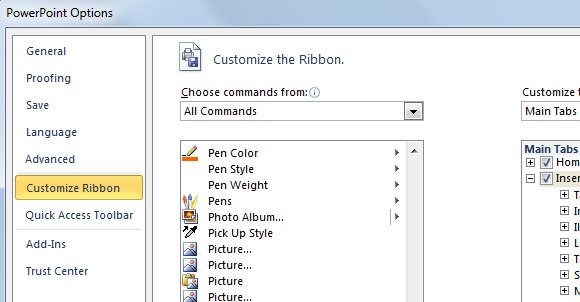
I used the Highlighter option in this slide.

Most people don’t use this feature very much, because the results look pretty sloppy. You may know that you can draw on your slide while presenting in Slide Show view.


 0 kommentar(er)
0 kommentar(er)
